Définir les permissions - mode avancé
Lorsqu'on clique, sur les liens "passer en mode avancé", vous pouvez définir les permissions beaucoup plus finement. Le formulaire devient :
Les possibilités sont identiques pour "lire" ou "gérer", nous nous limiterons donc à vous montrer comment définir des permissions de lecture en mode avancé.
Pour les utilisateurs
Vous pouvez définir la liste des utilisateurs qui ont un accès en lecture à un élément en utilisant la zone :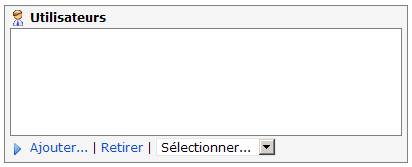
Vous créez la liste des utilisateurs qui auront accès en lecture sur l'élément en cliquant sur le lien "Ajouter", vous obtenez :
Tapez les premières lettres du nom de l'utilisateur puis choisissez un utilisateur parmi les suggestions. Répétez cette opération pour tous les utilisateurs que vous souhaitez ajouter dans la liste. Par exemple :
vous permet d'indiquer que les utilisateurs Clermont Carine et Duroselle Olivier auront accès en lecture sur l'élément courant :
Pour retirer la permission de lecture, vous utilisez le lien "Retirer". Le fait de cliquer sur ce lien retire le privilège à tous les utilisateurs dont le nom est coché.
Vous pouvez utiliser la liste déroulante à droite du lien "Retirer"
Cette liste vous permet, en un seul clic de cocher tous les utilisateurs de la liste, de décocher tous les utilisateurs ou encore d'inverser la sélection.
| Ne perdez pas de vue que tous les éléments que nous vous montrons ici font partie d'un formulaire d'ajout ou de modification et qu'il faut donc toujours terminer en cliquant sur le bouton "terminer" du formulaire pour que les définitions ou les modifications de permissions soient prises en compte. |
Pour les groupes
Vous pouvez définir la liste des groupes d'utilisateurs qui ont un accès en lecture à un élément en utilisant la zone :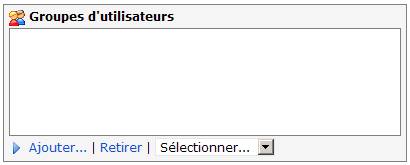
Vous créez la liste des groupes qui auront accès en lecture sur l'élément en cliquant sur le lien "Ajouter", vous obtenez :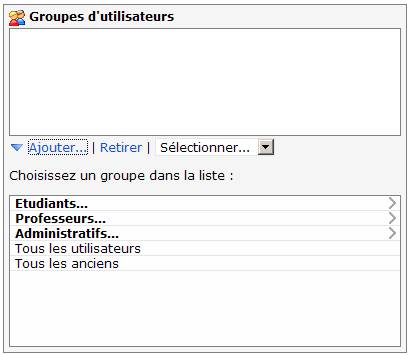
Afin de vous faciliter le travail, nous avons prévu un ensemble de listes prédéfinies. Pour y accéder, cliquez sur le type de listes. Ainsi, par exemple, pour donner l'autorisation à tous les étudiants de 1ère Agronomie, suivez les étapes suivantes :
Cliquez sur "Etudiants", vous obtenez :
Cliquez sur "Tous les étudiants d'une section", vous obtenez :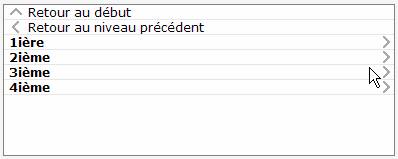
Cliquez sur "1ère", vous obtenez :
Terminez en cliquant sur "Tous les étudiants de la section 1ère Agronomie".
Vous pouvez octroyer le privilège à des listes de différents types. Par exemple, pour octroyer le privilège sur le même élément aux professeurs de l'implantation "La Reid", Cliquez successivement sur "professeurs", "Tous les professeurs sur un site" et " Tous les professeurs sur le site REID".
Vous obtenez : 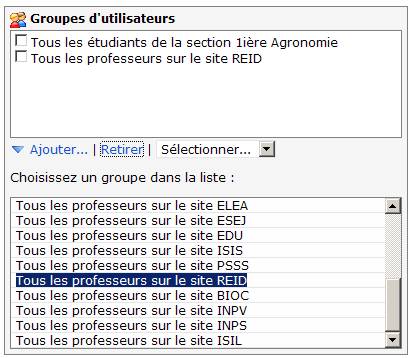
Dans ces listes, "Retour au début" et "Retour au niveau précédent" permettent respectivement de retourner directement aux listes initiales et à la liste précédente.
| Ne perdez pas de vue que tous les éléments que nous vous montrons ici font partie d'un formulaire d'ajout ou de modification et qu'il faut donc toujours terminer en cliquant sur le bouton "terminer" du formulaire pour que les définitions ou les modifications de permissions soient prises en compte. |
